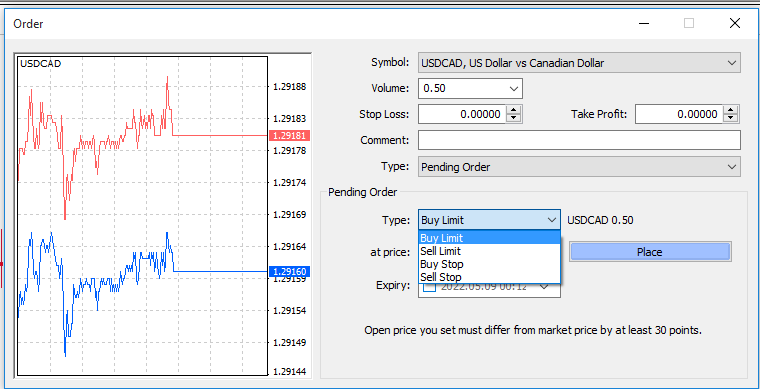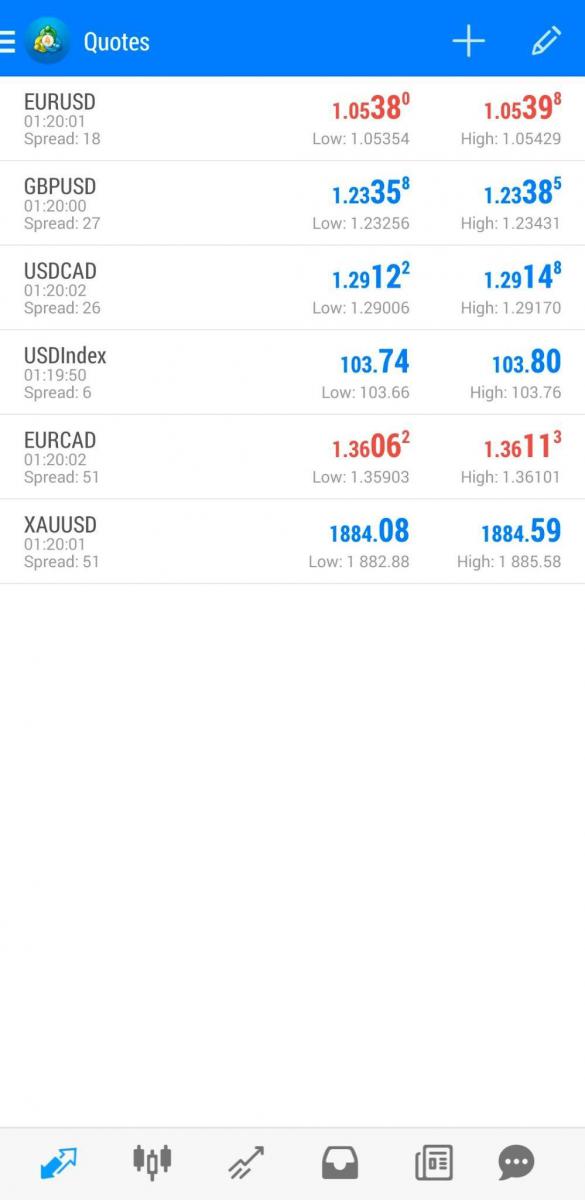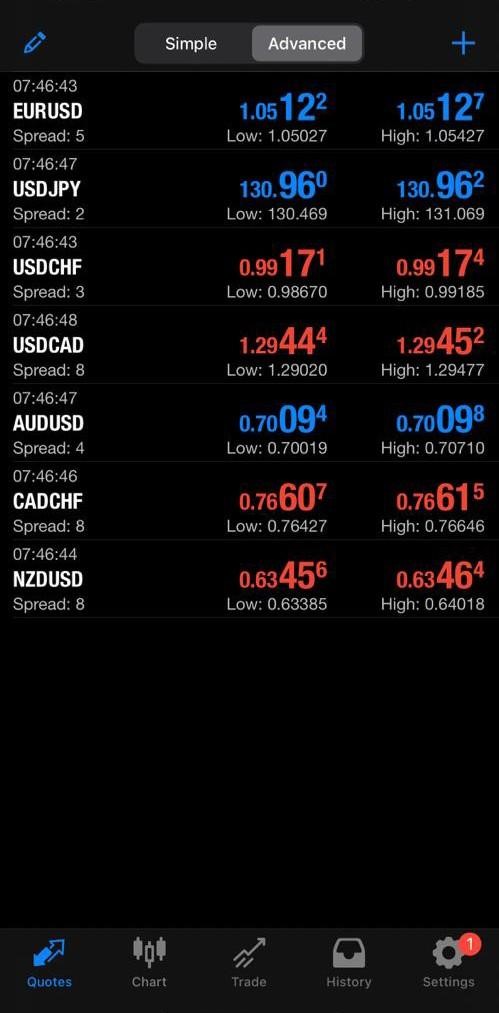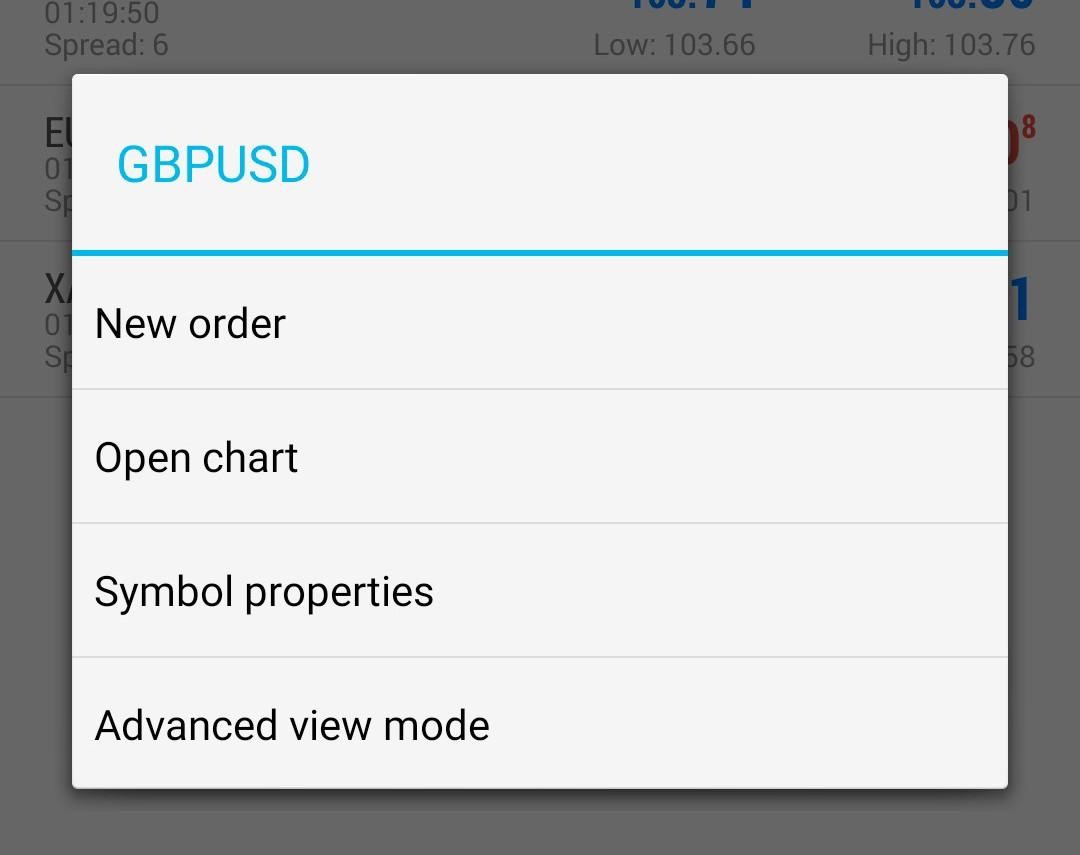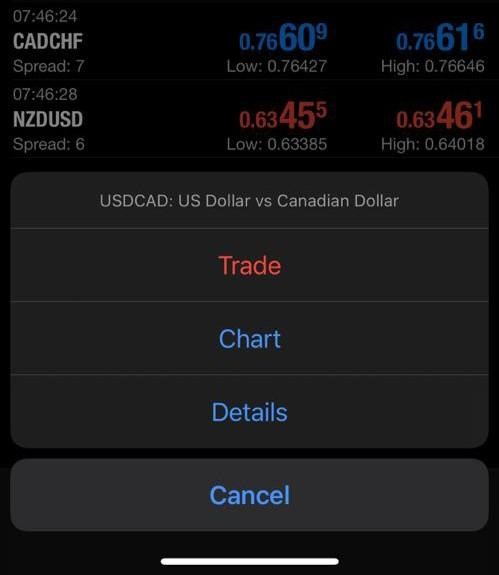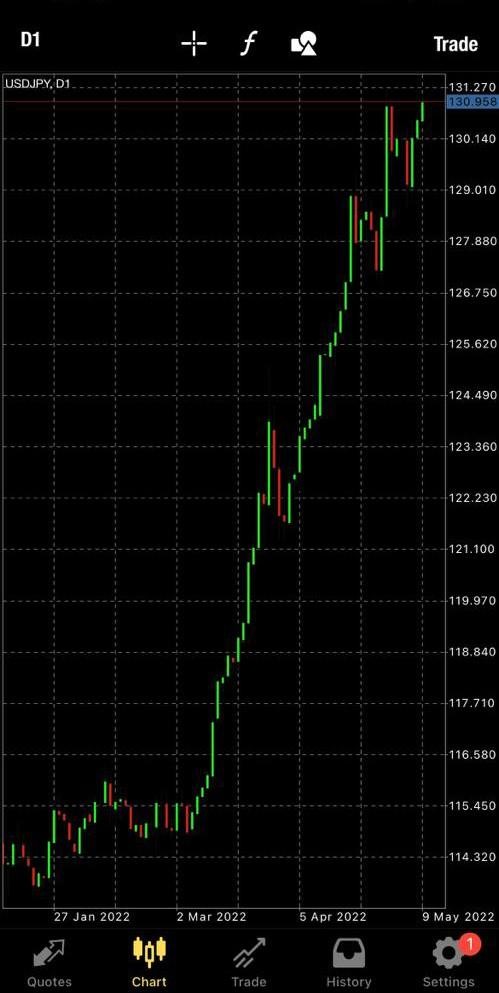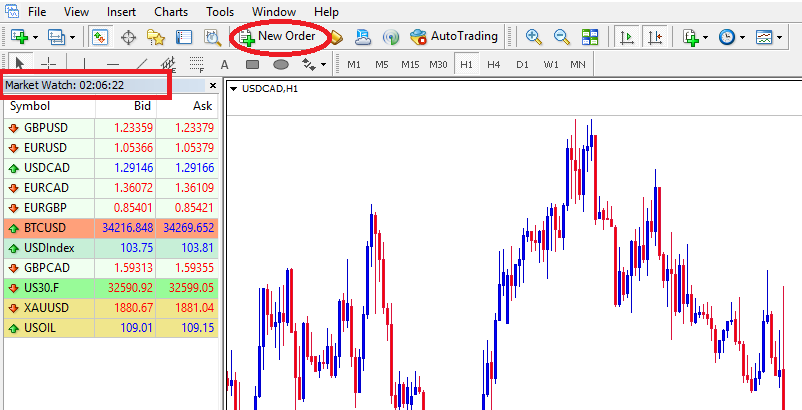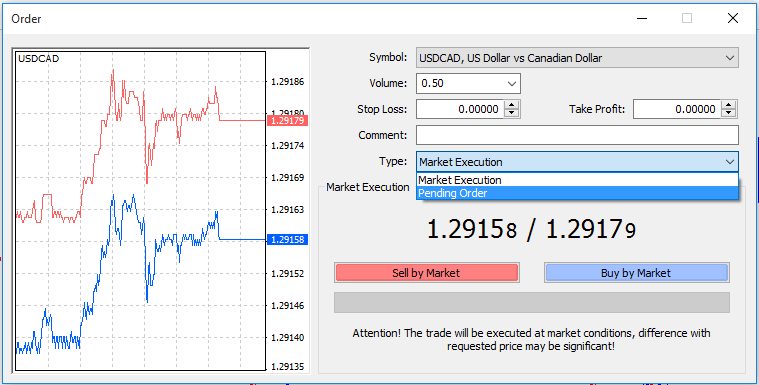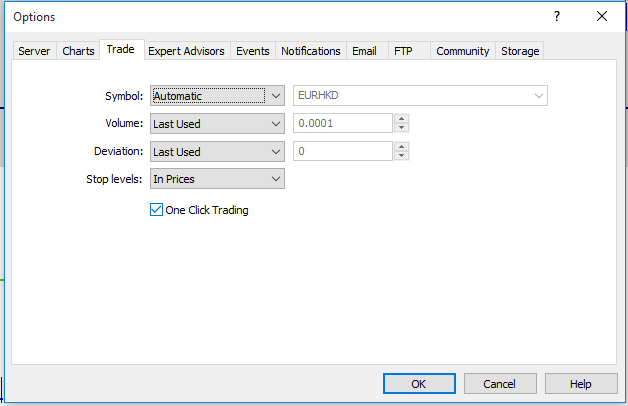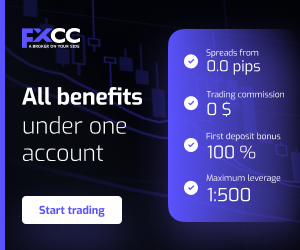How to place trades on MT4
Now that your MT4 account (demo or real) is set up and connected to your MT4 trading platform. It is important to learn the different methods of opening and placing trades on the MT4 platform.
Of course, it might seem a little complicated at first for beginners but it is exceptionally easy, intuitive and fast.
This article will work you through the basics of how to place trades on MT4. The basics include
- How to open and close trade positions on your MetaTrader 4 platform
- Learning how to use the One-click trading feature
- Setting up Pending orders
- Setting up Stop Loss and Take Profit
- Using the Terminal window
There are two methods of placing trades on MT4
- Using the market order window
- Using the One-click trade feature
Before we dive into the two methods of placing trades on MT4, it is important to understand the types of orders that can be opened on the MT4 platform when using the market order window or the One-click trade.
The types of Market Order
On the order window, there are basically 7 types of market orders that can be used to execute a trade setup: it is either an Instant Market Order or Pending Orders.
An Instant market order is an instant buy or sell order that is opened on an asset or FX pair at its price in real-time.
In contrast, a Pending order is an order to buy or sell an asset at a given price in the future.
There are 4 types of pending orders on the MT4 platform
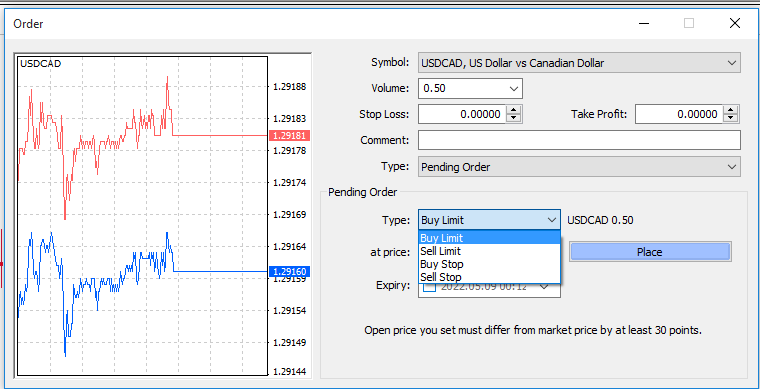
- Buy Limit
Is a pending order that is placed below the current price of an asset to buy it at a lower price in anticipation that price move will decline to activate the buy pending order and then surge higher in profits.
- Sell Limit
Is a pending order that is placed above the current price of an asset to sell it at a higher price in anticipation that the price move will rise to activate the sell pending order and then drop lower in profits.
- Buy Stop
Is a pending order that is placed above the current price of an asset in order to buy the asset at a higher price in anticipation that the price of the asset rises to activate the buy order and continue to surge higher in profits
- Sell Stop
Is a pending order that is placed below the current price of an asset in order to sell the asset at a lower price in anticipation that the price of the asset declines to activate the sell order.
How to open the market order window (on mobile)
How to place orders on MetaTrader 4 mobile.
First, you need to open the order window to place a trade. There are different ways to open an order window on the MetaTrader 4 mobile.
- From the quote tab:
The Quotes feature of the App displays real-time prices of your selected financial instruments.
Navigate to “Quotes” from the side menu of the MT4 or tap the Quote icon at the bottom of the MetaTrader 4 to display the real-time prices of your selected financial asset.
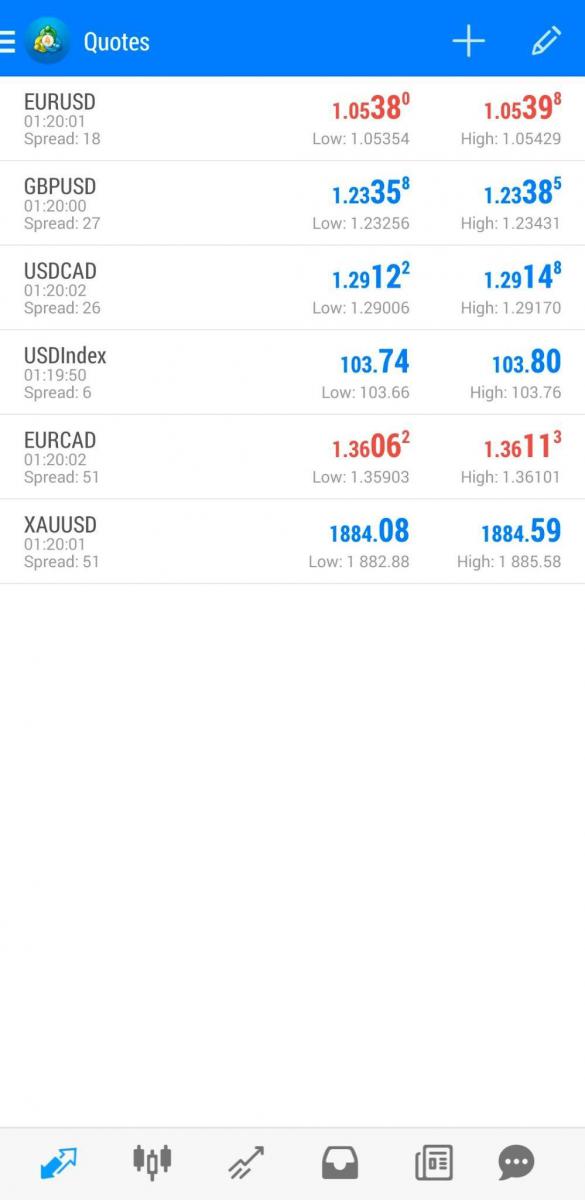
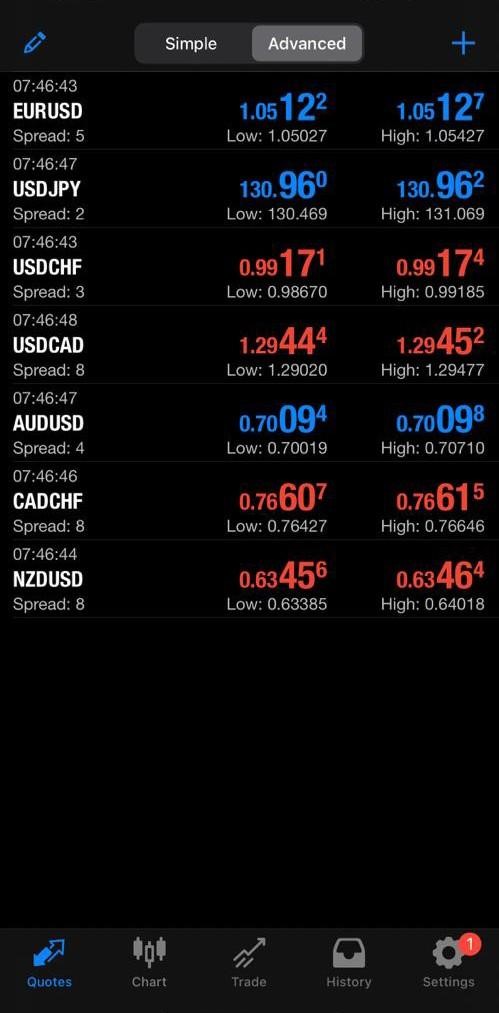
To open a trade from the Quote tab, Tap on the relevant asset or FX pair and a menu list will pop up.
On an iPhone, tap on “trade” on the menu list and the order window page will appear.
On an Android, tap on “New Order” on the menu list and the order window page will appear.
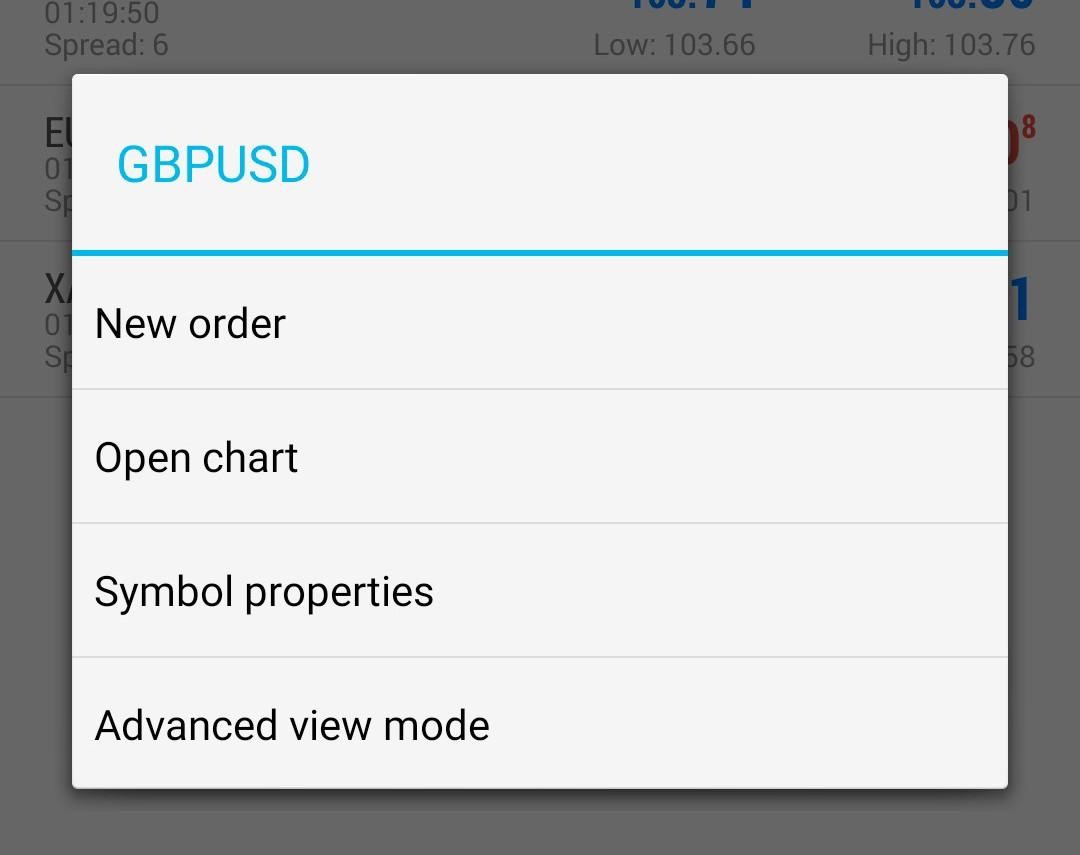
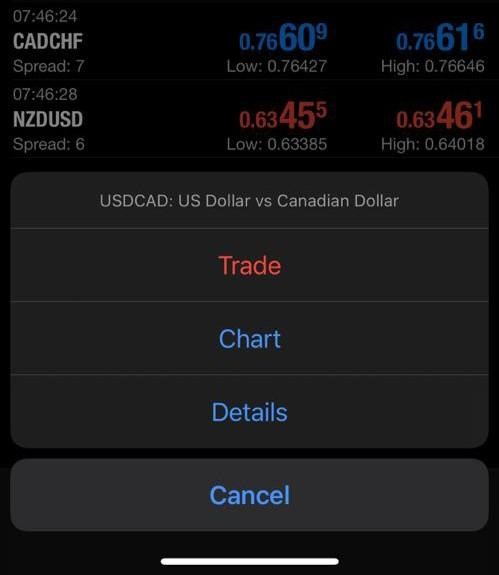
- From the Chart tab:
To switch to the chart tab, tap on “Chart” at the side menu of the mt4 or the chart icon at the bottom of the MetaTrader 4 app. The tab displays the price movement of any selected asset or FX pair.
To open a trade from the chart tab,
On Android, tap the “+” symbol at the top right corner of the chart tab
On iPhone, tap on “trade” at the top right corner of the chart tab.

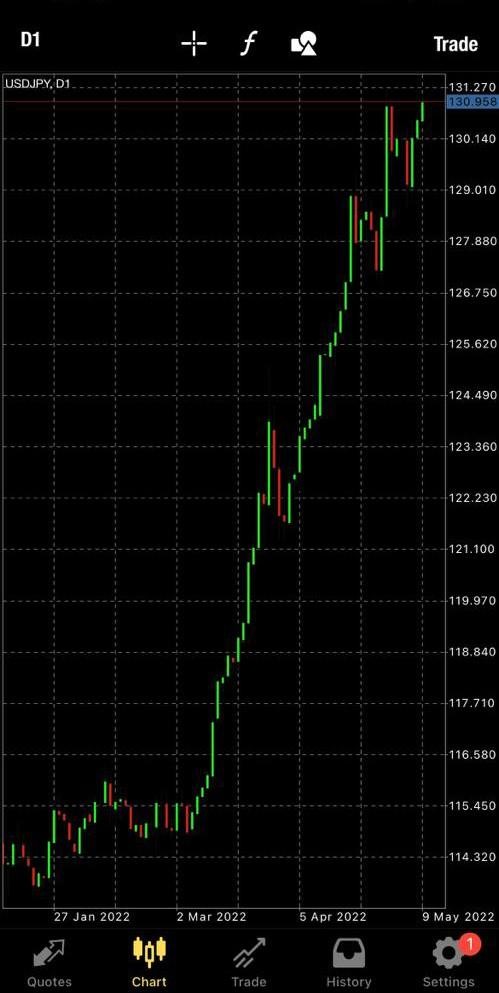
- From the trade tab:
The "Trade" tab displays the balance, equity, margin, free margin, and current state of a trade account, as well as current positions and pending orders.
To open a trade from the chart tab,
Tap the “+” symbol at the top right corner of the chart tab
How to open the market order window (on PC)
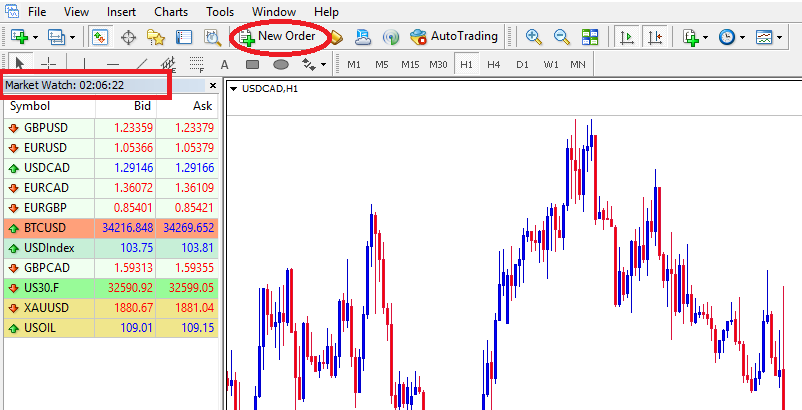
- From the Market Watch
The market watch on the MT4 is equivalent to the Quotes feature on an android device that displays real-time prices of your selected financial instruments.
Navigate to the market watch by selecting “view” at the top left corner of the screen. Click on the market watch to display your list of selected financial instruments.
To open a trade from the Market watch, double click on whichever asset you want to buy or sell. The market order window will display.
- New order button
Scroll up to the new order button at the top of the chart and click on it to open the order window.
Setting up trades on the order window (PC and mobile)
Setting up a trade on the order window is the same across all devices. When the order window is displayed, the following variable is expected to be filled to execute a trade setup.
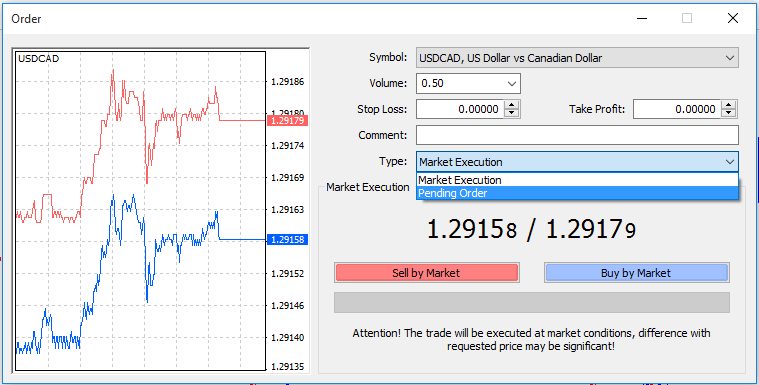
- Select your asset or forex pair (optional)
The first input variable is “Symbol” at the top right corner of the order window on android or at the top of the order window on iPhone and PC.
Tap “Symbol” field to display the assets or forex pairs in your trading account portfolio in a drop-down list.
- Choose your market order type
As explained above, there are 7 types of market order execution. Instant market order, buy limit, sell limit, buy stop, and sell stop. Select which of this market orders you wish to use.
- Instant market order only requires that you modify your order in detail starting from the order volume (lot size) and setting up Stop Loss or Take Profit. If the Stop Loss or Take Profit you have set is too close to the asset price, an “Invalid S/L or T/P” will be shown.
- Pending orders require that you specify the price at which you want your pending order to be executed in the “price” field. Tap or click on the “-” or “+” sign at the side of the input value and the current price will automatically appear and can also be adjusted to a higher or lower price.
You can tap on the volume itself to input your own trade or you can tap the “-” digits on the left to reduce the volume or the “+” digits on the right to increase the trade volume.
- Stop loss and take profit input variables.
After selecting the type of Market Order and the volume/lot size for your trade. The next step to take is to input the stop loss and take profit variables to define your risk to reward.
Defining your risk to reward ratio by using a certain lot size, Stop Loss and Take Profit is a vital aspect of risk management in forex trading.
As a beginner, risk appetite for trade setups should not be more than 2% per trade of an account size and for a professional or someone who has mastered the art of trading, your risk appetite should not be more than 5% per trade of your account size.
To enable an expiry date for your pending order, make sure to tick the “Expiry” field and then select date and time. The time is always set to your local PC time.
Click “Sell” or “Buy” to execute the trade. A message confirming the order execution will be displayed. Now you have your trades running!!
Alternatives to the market order window
- Placing trade directly on the chart
You can set pending orders directly on the chart and also modify the Take Profit or Stop Loss levels. To do this. Right-click on the chart and select the type of market order you want to place.
To modify an open trade, click and drag the trade level to whatever price you want your Stop Loss and Take Profit.
You can also adjust the Stop Loss and Take Profit lines on the chart by simply dragging them with the mouse.
- Using the One-Click Trading mode
Instead of going through the order window to place trades, you can enable the One-Click Trading to open trades with a single click and no confirmation from the platform.
To activate this option go to “Tools” at the top main menu of the mt4 and select “Options”.
Move the mouse to the “Trade” tab in the “Options” window and enable “One Click Trading”.
You can deactivate the mode at any time with the same procedure.
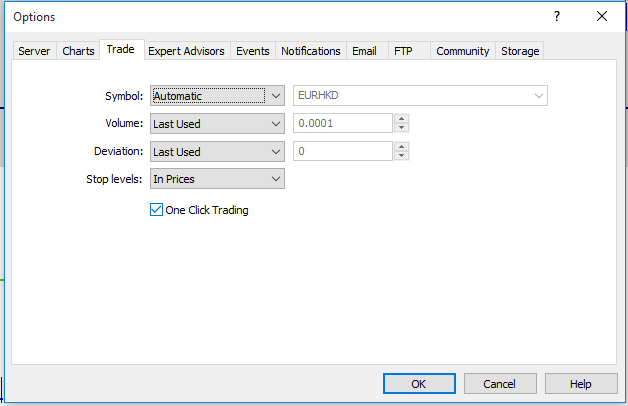
If the One-Click Trading panel still doesn’t appear at the top left corner of the MT4 chart, right-click on the chart and select “One-Click Trading” from the menu or use Alt+T to open or close the One-Click Trading panel.
The One-Click Trading panel displays SELL and BUY buttons and the corresponding current bid and ask prices of an asset. In between the SELL and BUY button is a blank space where you can set the order volume from micro to standard lots.
Click on the button below to Download our "How to place trades on MT4" Guide in PDF